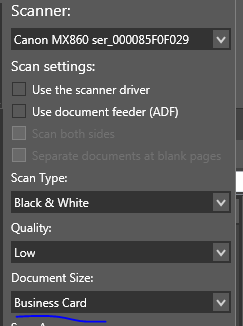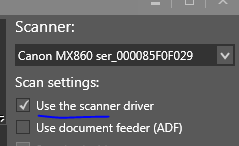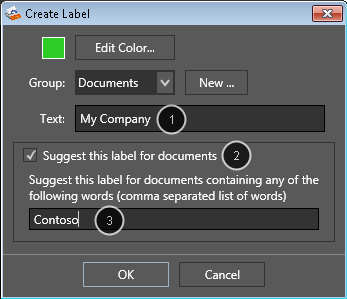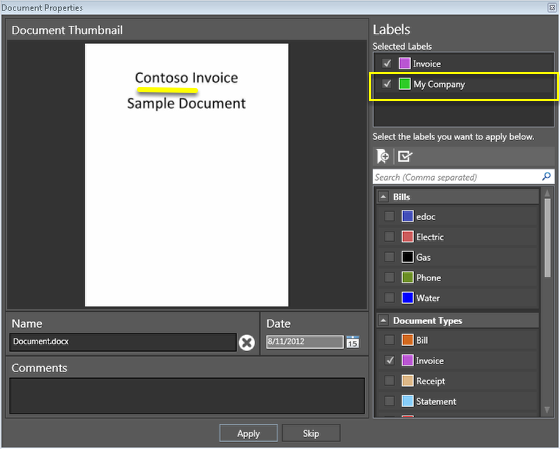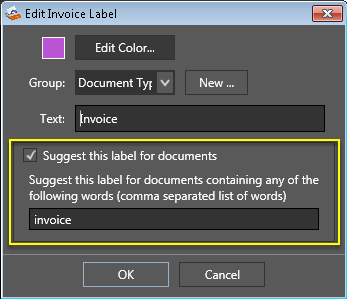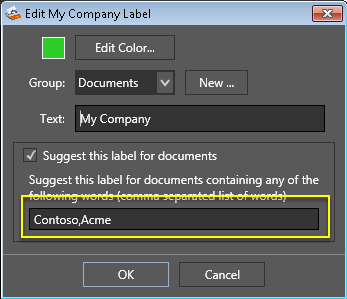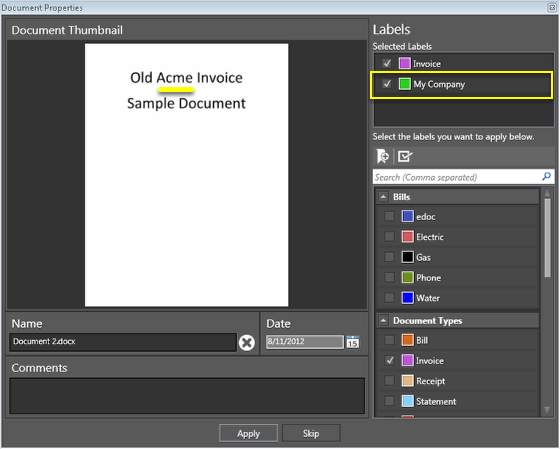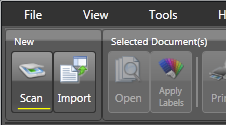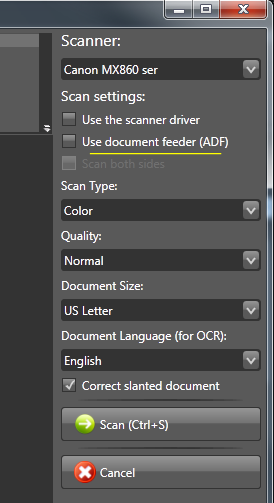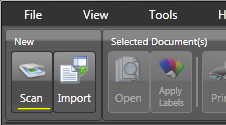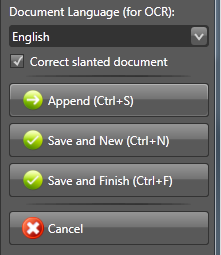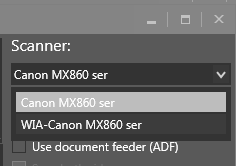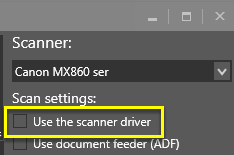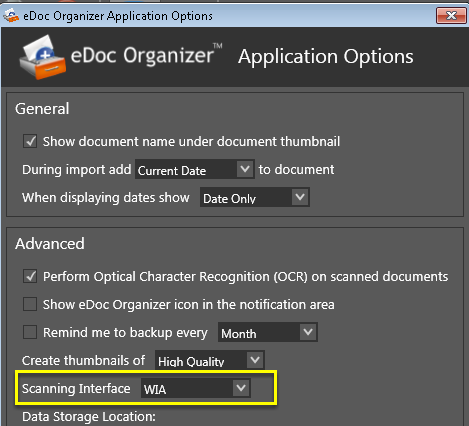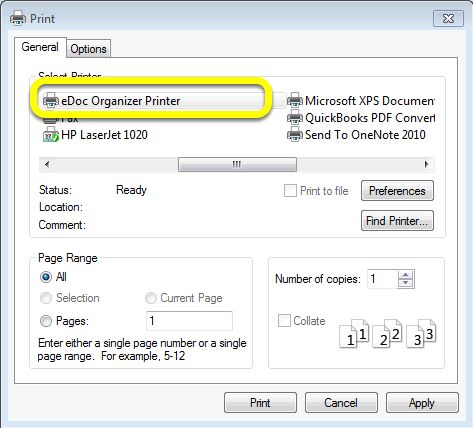Labels vs. Folders eDoc Organizer uses a system of labels instead of folders for categorizing files. Labels provide a streamlined system that helps boost organizational efficiency. Rather than filing a document under a single folder, labels allow users to assign multiple categories to a document. This means that each document can be found under multiple categories, and each category can be combined with others to help find documents quickly.
Folders Most people have experience using hierarchical folders with very specific names. However, with this organizational method a single document can only be sorted into one folder. For example, say you want to file bills for your home. You might create a folder for utility bills like electricity, gas, water, and phone. You might file all the bills underneath a single “utilities” folder, or you might make subfolders for each month, or each bill. Soon, you have a large number of folders and subfolders and it’s easy to forget which bill goes where.
Suppose at the end of the year you'd like to view all the bills for March 2012. Since you have multiple bills for March, each with separate folders, you’d have to open several multiple folders and sift through all the documents to find the specific bills for March. This can become cumbersome and time consuming.
Labels Suppose you organize the same bills using tags. By assigning multiple tags to each document you'll have a way to sort and pull whichever bill you'd like. For example, you might assign the following tags to your electricity bill: March, 2012, electric, utility. This allows you to have the bill "filed" under four separate categories and you can sort and filter using any of these labels. Each utility bill is organized in the same manner. The more labels you assign to a single document, the greater the specificity and search efficiency.
Now, if you want to narrow the search down to all utility bills for March 2012, you’d search “2012”, “March”, and “Utility”. Or maybe you want to view all of your phone bills for the last 2 years. In this case, you’d simply search “phone”, “2010”, and “phone”, “2011”. That’s it! No sifting, sorting, or wasting your time searching through folders.
Organizing Documents for Multiple Users In addition to streamlining and saving search time, eDoc Organizer’s labeling system creates clarity amongst multiple users.
It can be difficult coordinating folder names and locations with multiple users, and often, a document can be misfiled or lost in an incorrect folder. Labels eliminate this confusion. Labels are visible in the side-bar of eDoc, enabling all users to see the current, appropriate labels to be used.
For example, a medical office can create patient labels based on last name, month of service, type of treatment, insurance company, etc. All employees of the office can easily navigate the files and label them appropriately. Labels eliminate confusion and keep office processes running smoothly.
Some Tips on Using Labels – Labels should be considered categories rather than folders. Folders are restrictive while labels are designed to be broad.
– Multiple labels should be assigned for each document uploaded in order to maximize efficiency and specificity. Because labels are different than folders, they are best used when several labels are applied to a single document.
– Move from general to specific. Begin with a general label, “2012” for instance, and move to more specific labels. For example, labels for your bank statements might look something like this: 2012>March>US Bank>Checking. You might have something similar for your savings account, where “checking” would be replaced by “savings”.
– Use the Label Search feature in eDoc to find specific documents quickly.