Configuring the Scanner Settings
Configuring a scanner on eDoc Organizer is very easy. Simply follow the steps given below.
On the File menu, click the Scan option, or click the Scan option in the Tool Bar.
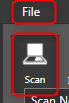
The Scan Document Wizard will be displayed.
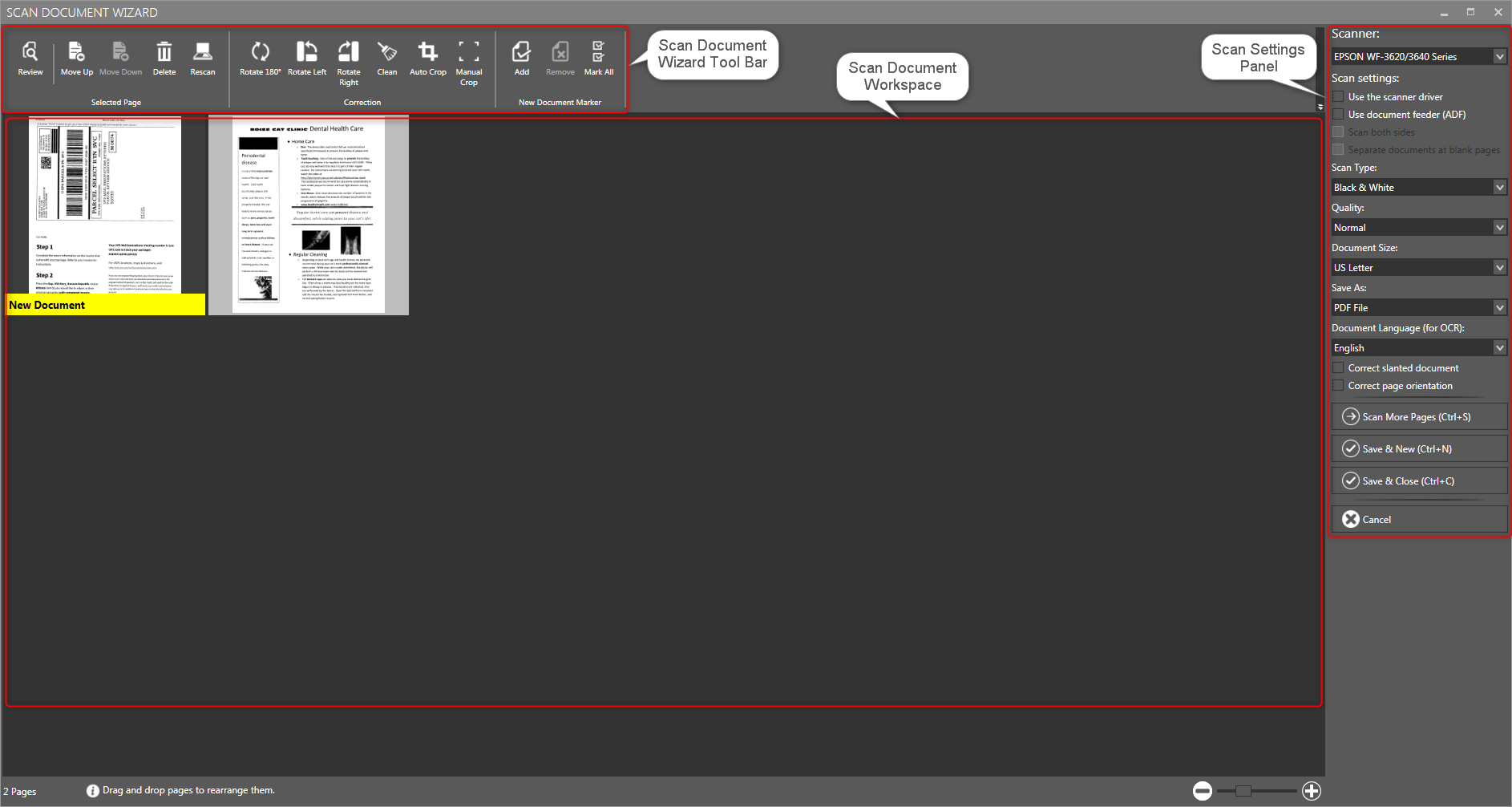
The Scan Settings Panel is available in the right section of the wizard. It allows you to manage all the scanner related settings such as Scanner, scanner type, document size, quality, saving format etc.
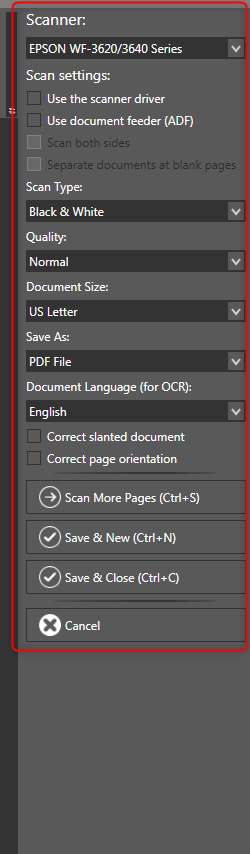
-
When a scanner is installed, it will be automatically listed in the Scanner field. Select the required scanner from the Scanner drop down list. In the example, Epson WF-3620/3640 Series Scanner is selected.
-
In the Scan Settings, you have 4 check boxes.
A. Checking the Use the scanner driver option will use the default scanner driver installed for the scanner.
B. Checking the Use Automatic Document Feeder (ADF) option will scan pages from your scanners ADF instead of the scanner's glass bed.
C. Some documents will have information on both the sides of the page. In such cases, you need to scan both the sides of the pages. Checking the Scan both the sides option will scan both the sides of the page during scanning.
D. Checking the Separate documents at blank pages option will cause eDoc Organizer to analyze each scanned page to see if it is blank or not. Whenever a blank page is found a new document marker will be automatically placed on the next page to mark the start of a new document.
-
The Scan Type indicates type of the scan that you wish to perform on the document. The available options are Black & White, Grayscale, and Color. Select the desired type of scan from the Scan Type drop down list.
-
The Quality field denotes the quality of scanning a document. The available options are Low, Normal and High. Select the desired quality from the Quality drop down list.
-
The Document Size denotes the size of the scanning document. Select the appropriate size from the Document Size drop down list.
-
The Save As option allows you to save the scanned document in two different format: a PDF File or a Photo. In the Photo format, all the pages are saved separately. Select the required format for saving from the Save As drop down list.
-
The Document Language (for OCR) specifies the language of the scanned document to use when performing OCR. The currently available languages are English, French, German, Italian, Spanish, Dutch and Other (Don’t Perform OCR). Select the required language for OCR in the Document Language drop down list.
-
If the pages are not placed properly in the scanner for scanning, there are chances that we may get slanted during the scanning process. To correct such slanted documents, it is recommended you check the box besides the Correct slanted document and Correct page orientation options.
-
The Scan button will activate the scanner and initiate the scanning process.
-
The Cancel button will cancel the scanning process.
After scanning the first page, you will also find several additional buttons available for further scanning and saving tasks. The available buttons are
●Scan More Pages – To scan additional pages of the document
●Save & New – To save the current scanned pages in a document and start scanning a new document.
●Save & Close – To save the current scanned pages in a document and close the Scan Document Wizard.