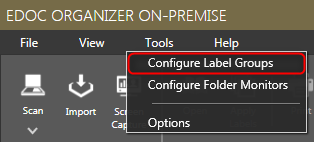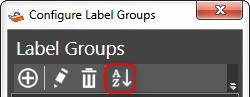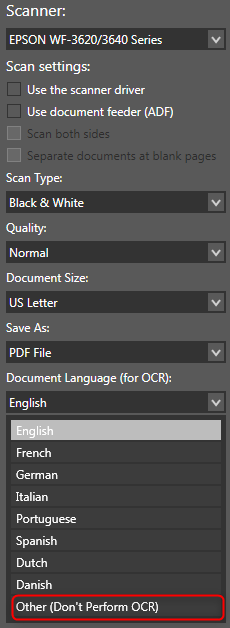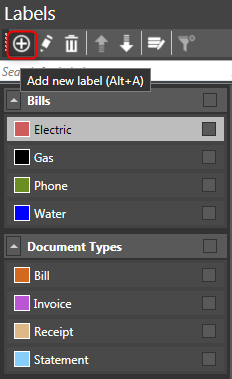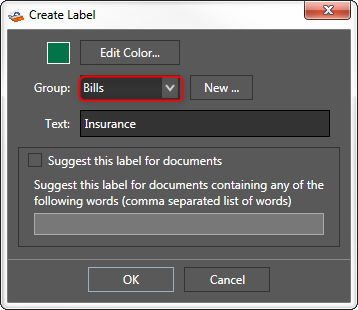eDoc Organizer search query is broken up into terms and operators.
Terms
There are two types of terms: Single Terms and Phrases.
A Single Term is a single word such as "Invoice" or "Bank".
A Phrase is a group of words surrounded by double quotes such as "Bank Statement".
Multiple terms can be combined together with Boolean operators to form a more complex query (see below).
Fields
You can search for documents by their content, name, eDoc ID, label, label group or their comments.
You can search any field by typing the field name followed by a colon ":" and then the term you are looking for. Here are a few examples:
| Looking for | Search term |
| Word ‘bank’ in the document | content:bank |
| Word ‘invoice’ in the title of a document | name:invoice |
| Word ‘contoso’ in the comments of a document | comment:contoso |
| Label ‘statement’ on a document | label:statement |
| Label group ‘bills’ on a document | labelgroup:bills |
| eDocID of 123456 | edocid:123456 |
Wildcard Searches
eDoc Organizer supports single and multiple character wildcard searches within single terms (not within phrase queries).
To perform a single character wildcard search use the "?" symbol.
To perform a multiple character wildcard search use the "*" symbol.
The single character wildcard search looks for terms that match that with the single character replaced. For example, to search for "text" or "test" you can use the search:
te?t
Multiple character wildcard searches looks for 0 or more characters. For example, to search for test, tests or tester, you can use the search:
test*
You can also use the wildcard searches in the middle of a term.
te*t
Note: You cannot use a * or ? symbol as the first character of a search.
Operators
Boolean Operators
Boolean operators allow terms to be combined through logic operators. eDoc Organizer supports AND, OR, and NOT as Boolean operators
Note: Boolean operators must be ALL CAPS
OR
The OR operator is the default conjunction operator. This means that if there is no Boolean operator between two terms, the OR operator is used. The OR operator links two terms and finds a matching document if either of the terms exist in a document.
To search for documents that contain either "Bank Statement" or just "Statement" use the query:
"Bank Statement" Statement
or
" Bank Statement " OR Statement
AND
The AND operator matches documents where both terms exist anywhere in the text of a single document.
To search for documents that contain "Bank Statement" and "Bank of America" use the query:
" Bank Statement " AND "Bank of America"
NOT
The NOT operator excludes documents that contain the term after NOT.
To search for documents that contain "Bank Statement" but not "Bank of America" use the query:
"Bank Statement" NOT "Bank of America"
Note: The NOT operator cannot be used with just one term.
For example, the following search will return no results: NOT "Bank of America"
Grouping
eDoc Organizer supports using parentheses to group clauses to form sub queries. This can be very useful if you want to control the Boolean logic for a query.
To search for either "123456" or "896574" and "invoice" use the query:
(123456 OR 896574) AND invoice
This eliminates any confusion and makes sure you that invoice must exist and either term 123456 or 896574 may exist.